Visits
Add Visit
Once a patient has been added to Consultationly, you will be presented with the Visit Summary screen where you can begin to add Visit details for that patient. The Visit Summary screen can be accessed any time by clicking on a patient in the Patient Search screen. The Visit Summary screen shows different summary data depending on the practice type that you have configured for your Consultationly account.
To add a new visit for a patient, click on the + button in the Visit Summary screen.
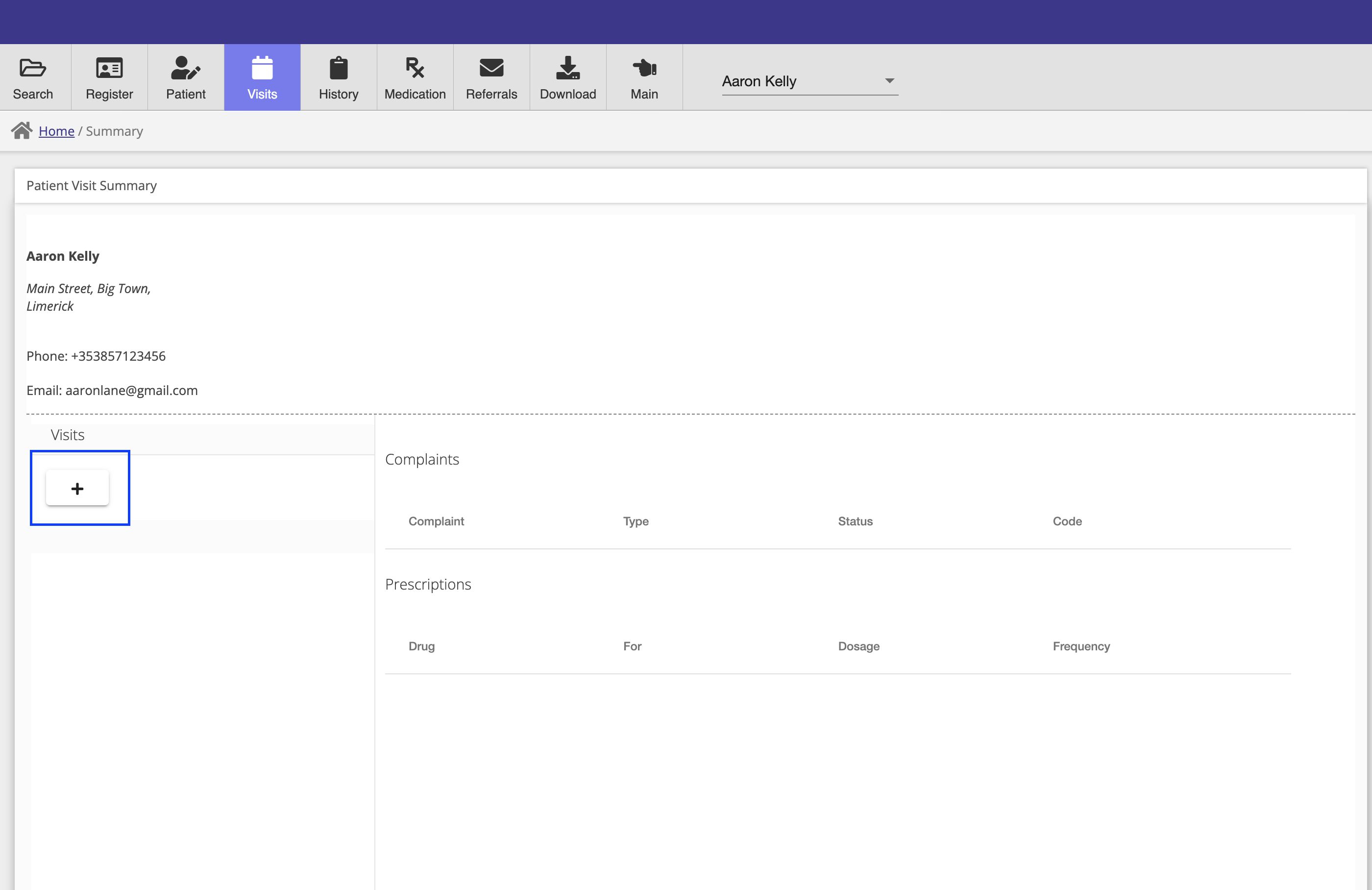
Clicking on the + button opens up a guided consultation wizard for a new visit.
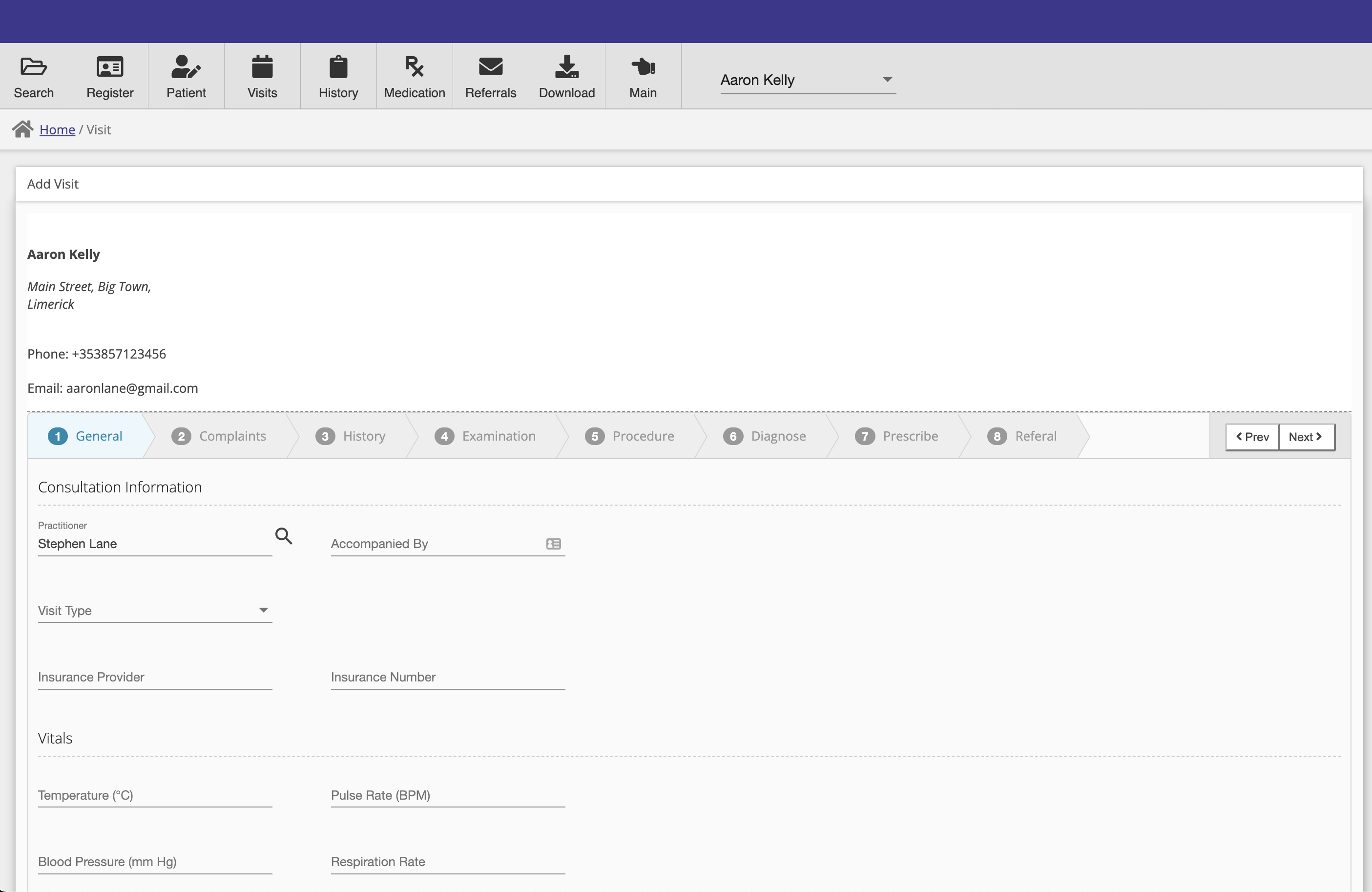
The user is guided through the steps of the consultation with the next/previous buttons buttons. The guided consultation wizard will show different steps that are relevant to the practice type that you have configured for your Consultationly account. Most fields in the guided consultation are optional using dropdowns and search fields where possible to capture only the required information as quickly as possible.
General
The general step is used to record general data related to the visit. The Practitioner fields is auto populated with the name of the logged-in user, but can be change to any name.
Complaints
The complaints tab allows recording the active complaints or concerns of the patient.
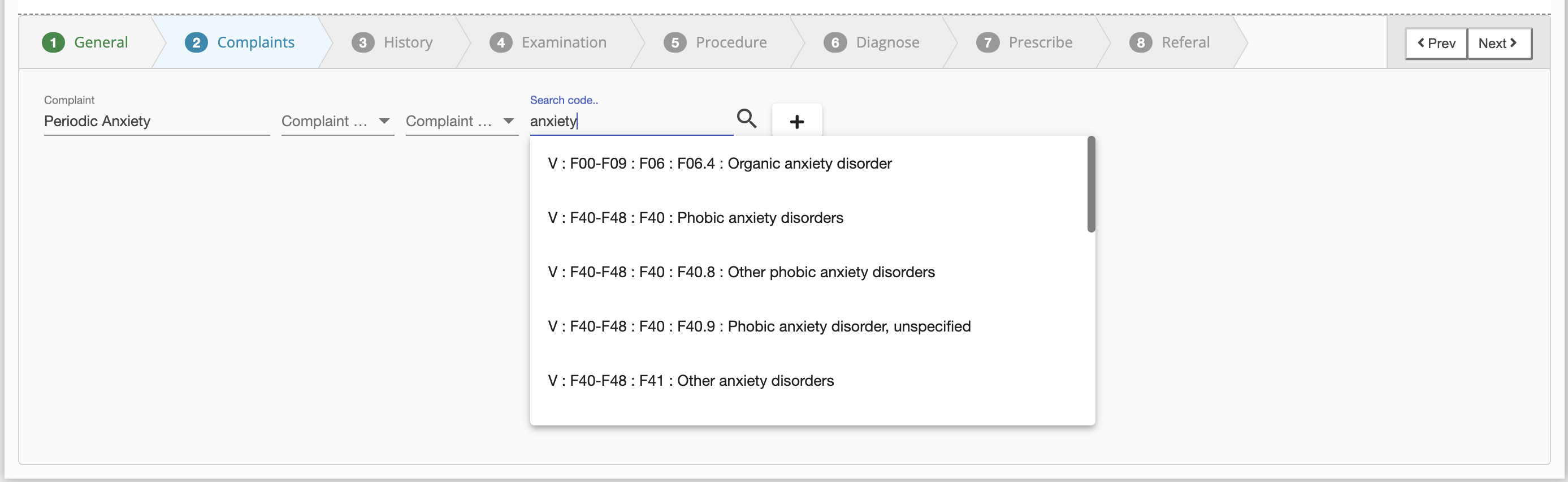
The complaints step, along with other applicable steps allow ICD-10 coding for later analysis and reporting and trials. ICD-10 can be searched in the search input box, or browsed via a lookup modal.
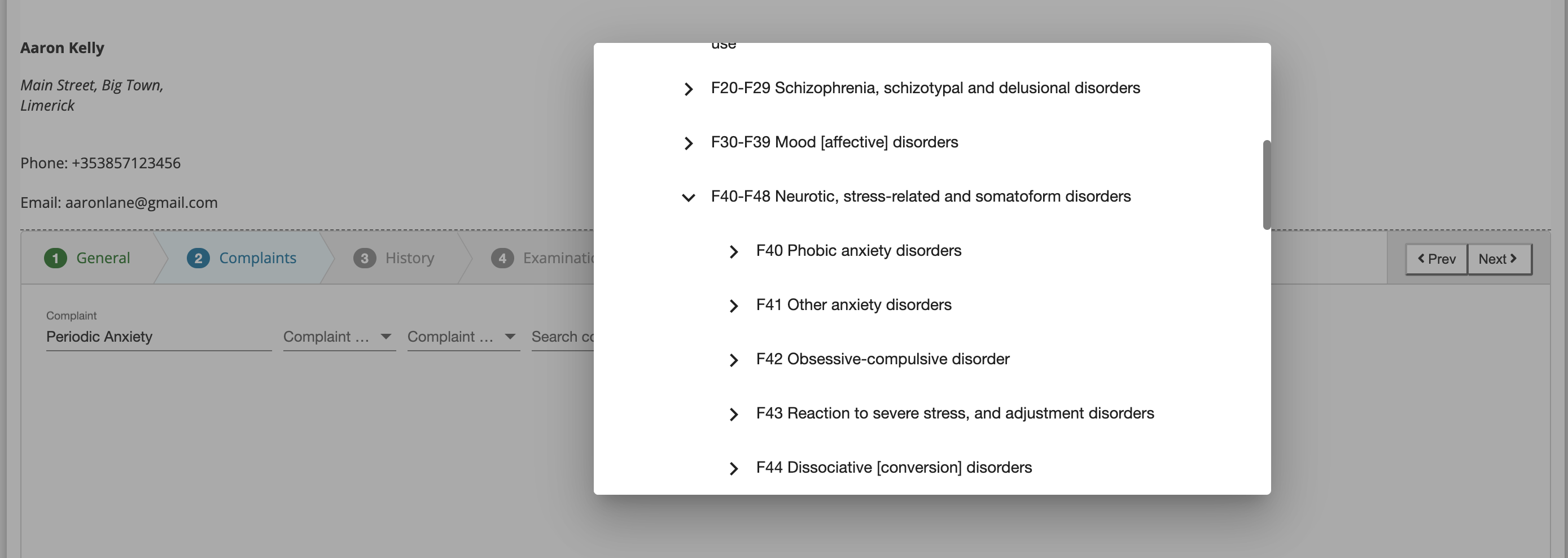
History
The complaints step is used to record medical, medication, social and family history of the present complaint or illness or reason for visit.
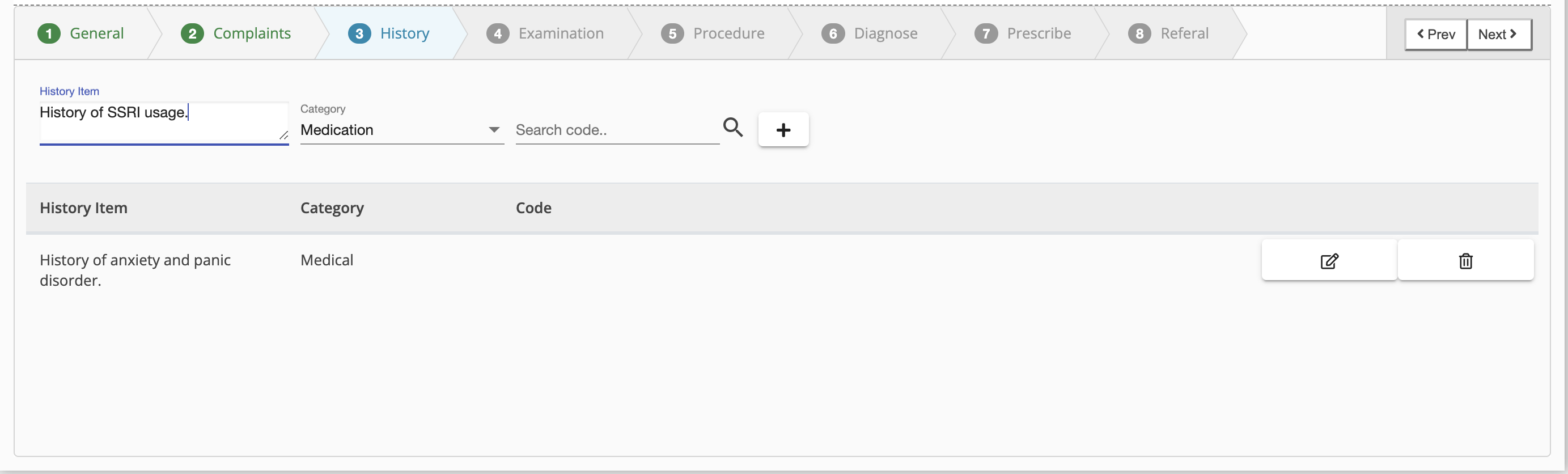
Examination
The examination step is used to record examination details related to a physical or psychological examination.
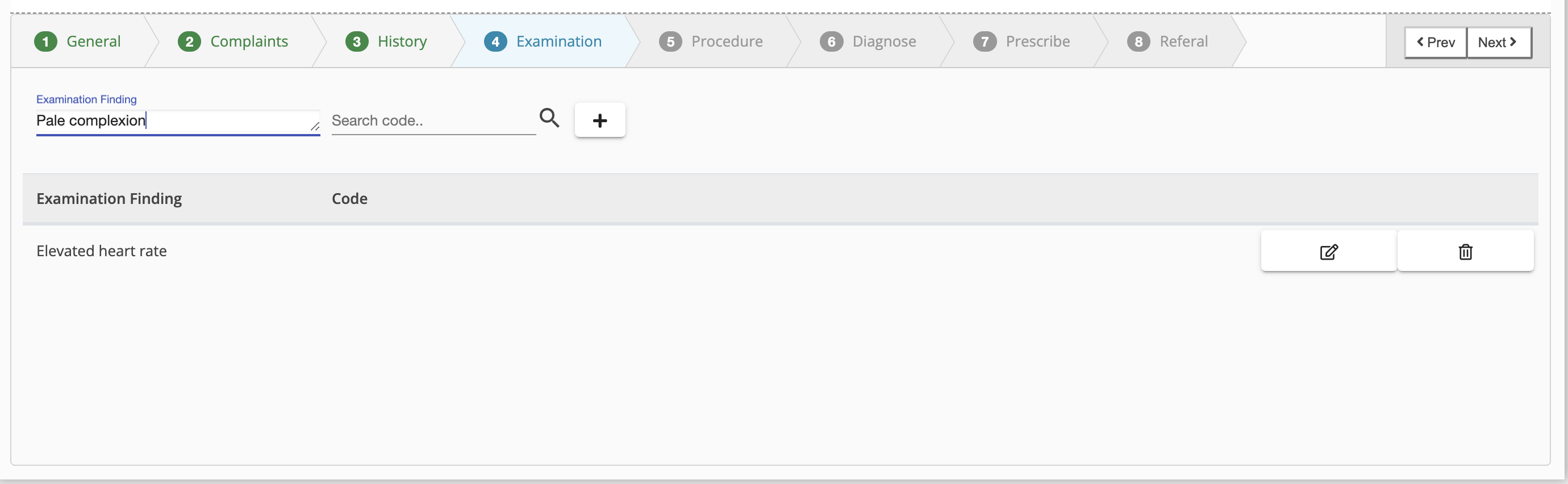
Procedure
The procedure step has two sections, one section to record medical test details, and a second section to record details of any procedures that are carried out. The test section is only visible when medical or dental is the practice type that you have configured for your Consultationly account.
Test
Test records are created via a wizard where test types can be searched, and common test types are available for immediate selection.
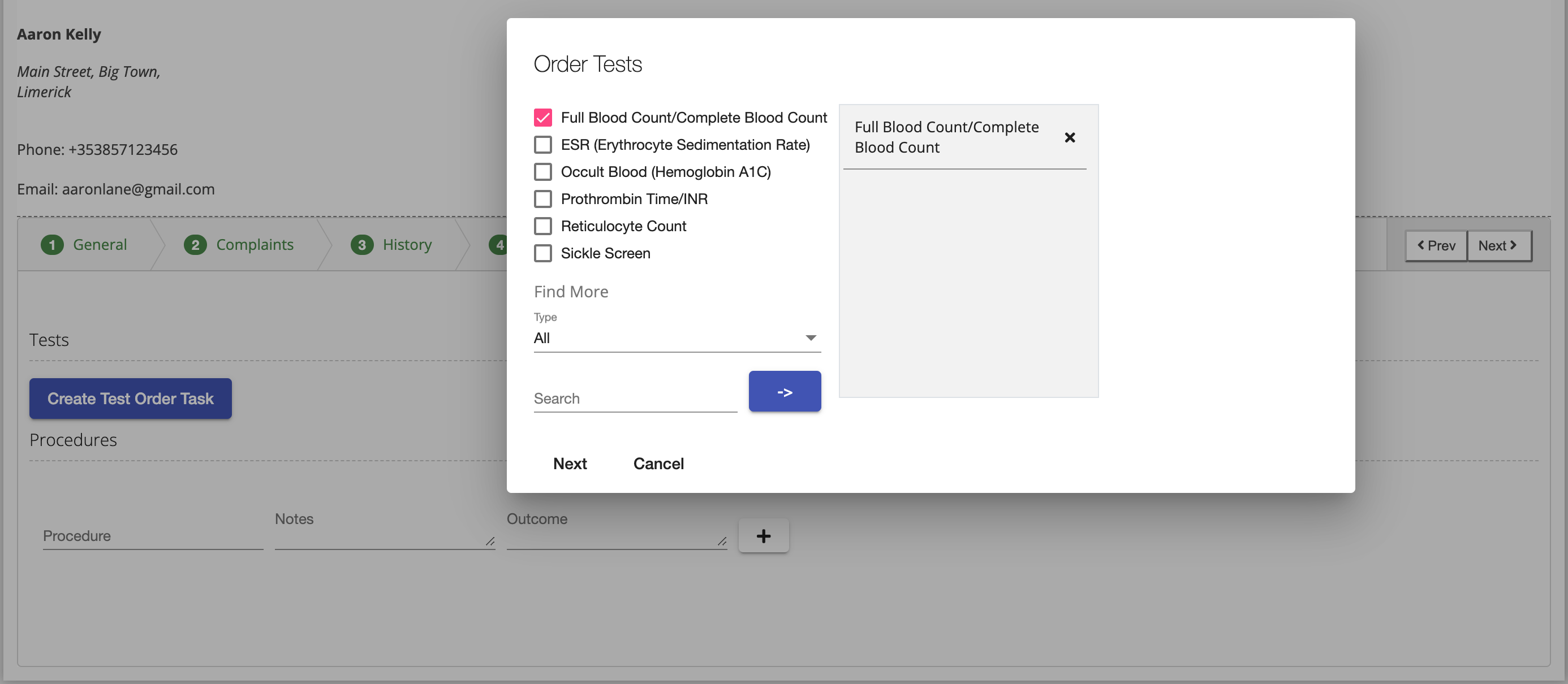
When testes are added to a visit, a test Task is created to manage the life-cycle of the test. This test task will be assigned to the logged-in user but can be assigned to any other user in the practice.
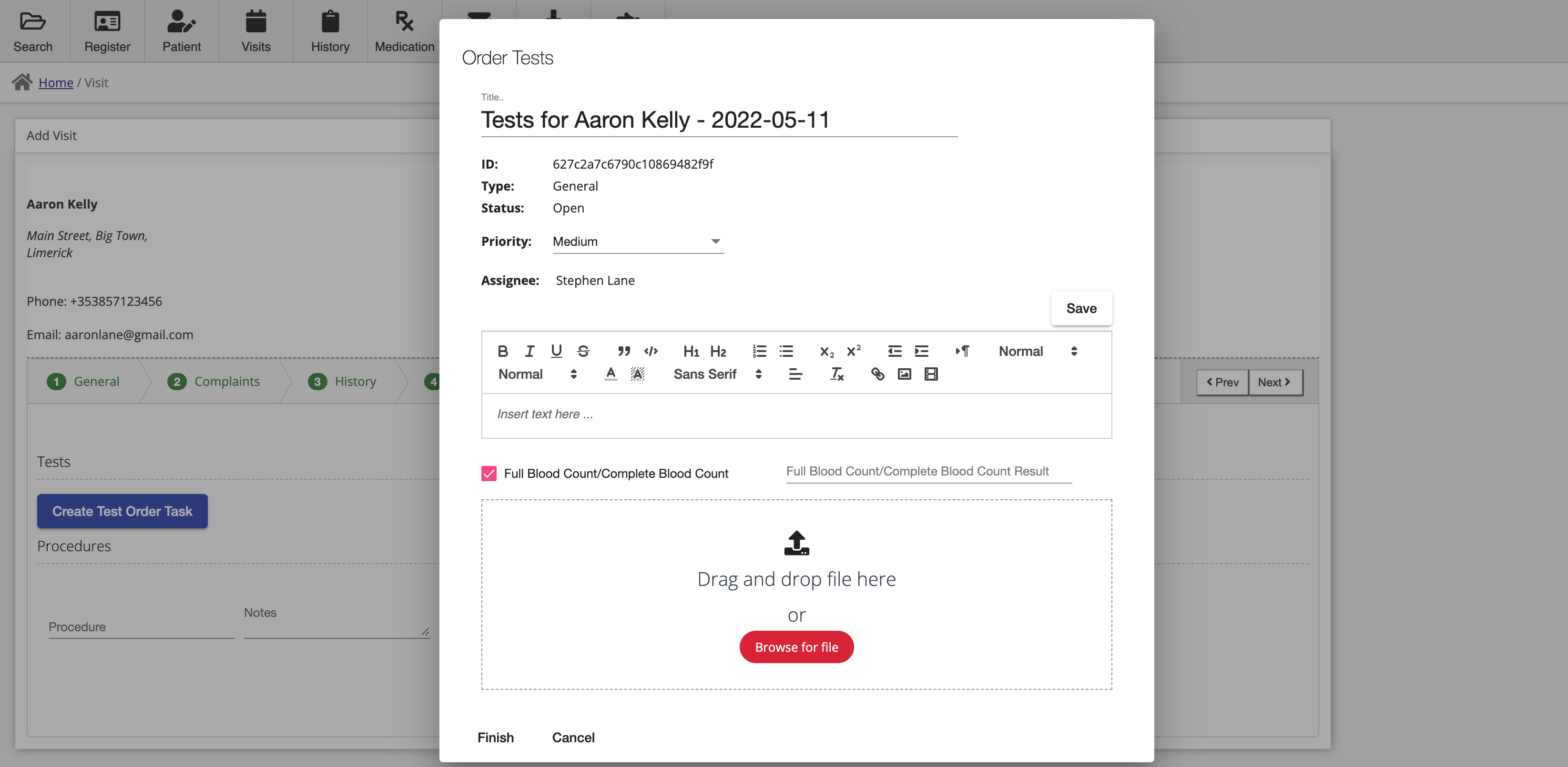
The test task allows the task to remain open - on your todo list - while lab orders are sent and can be closed when lab results are received and actioned. Tasks allow files to be attached, so make an ideal location to store PDF or scanned lab or test results.
The My Open Task menu can be accessed via the user menu on the main nav bar.
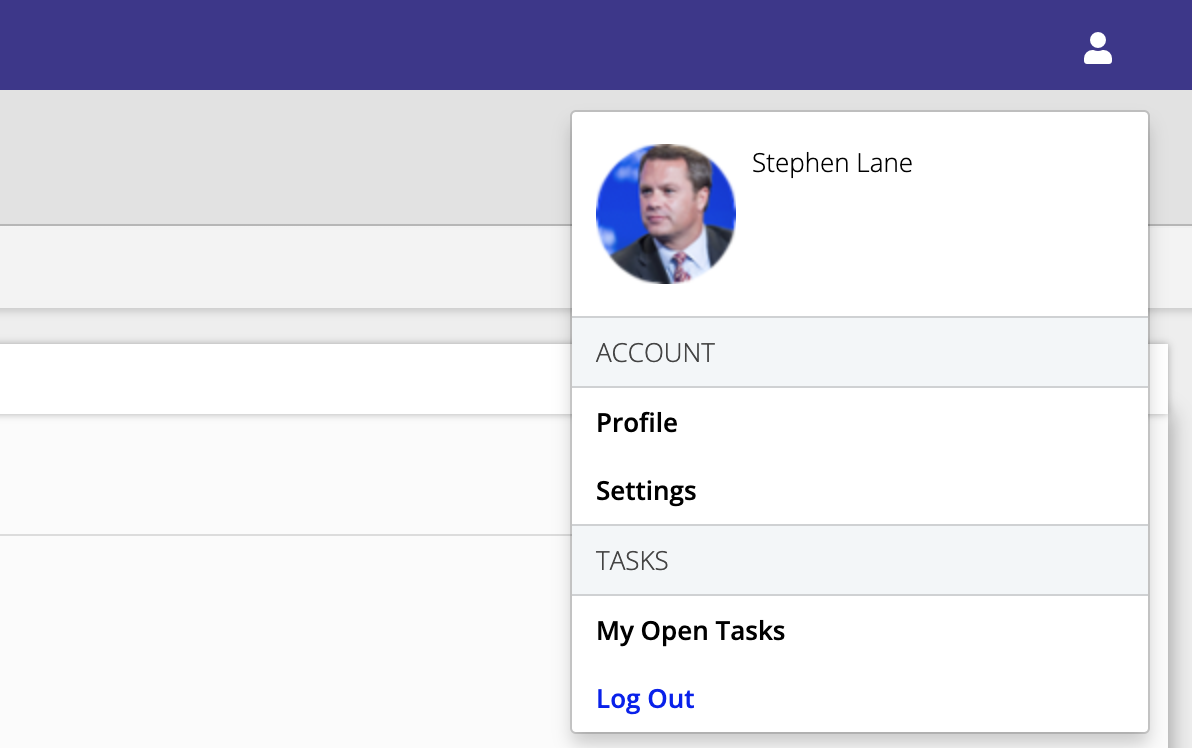
In task module, tasks can be updated, re-assigned and closed when the have been actioned.
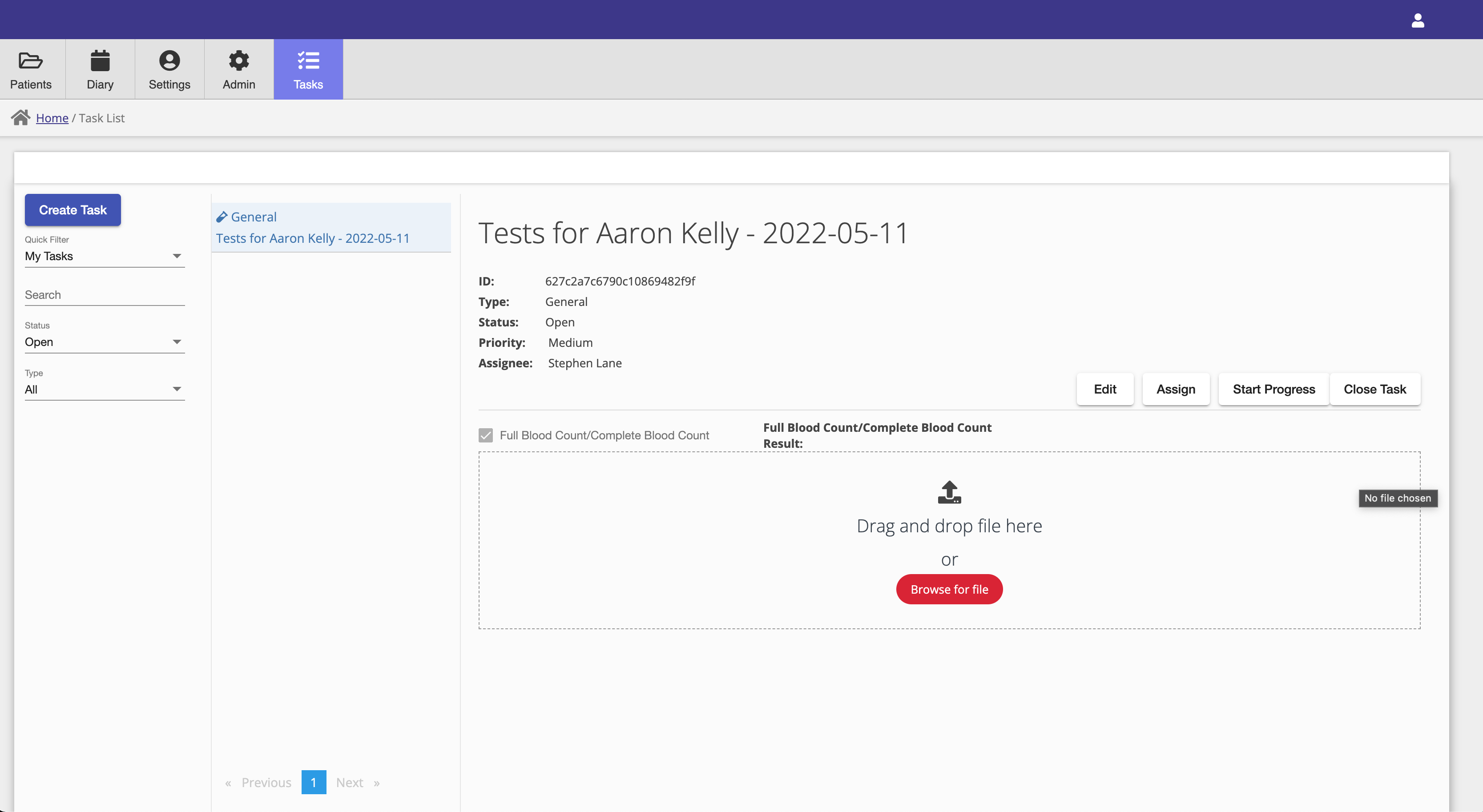
Procedure
The examination step is used to record details related to any procedures carried out during the visit.
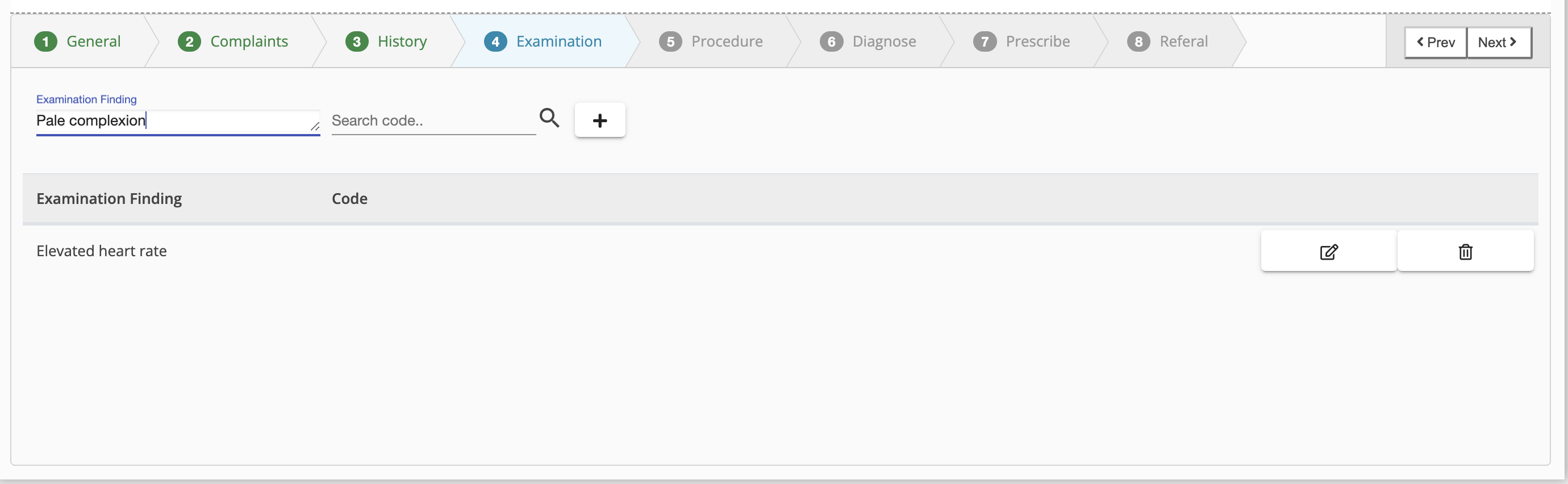
Diagnose
The diagnose step is used to record any diagnoses related to the visit.
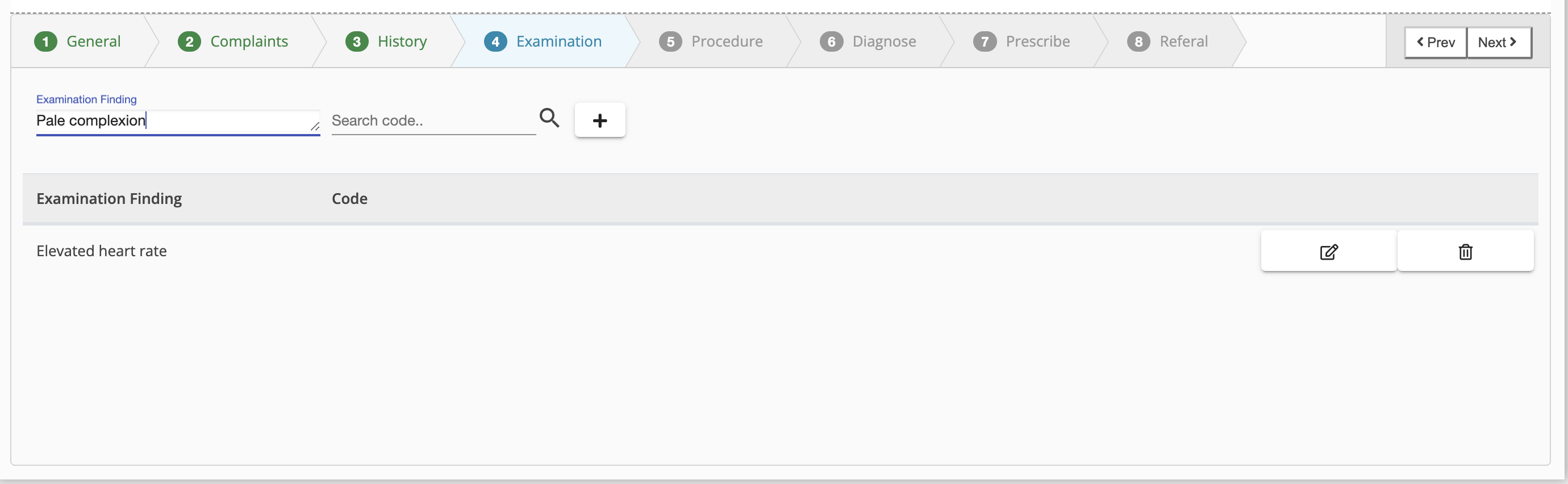
Prescribe
The prescribe step is used for recording prescription details and generating Rx scripts which can be printed and issued with the issuers stamp and signature. The prescribe step is only visible when medical or dental is the practice type that you have configured for your Consultationly account.
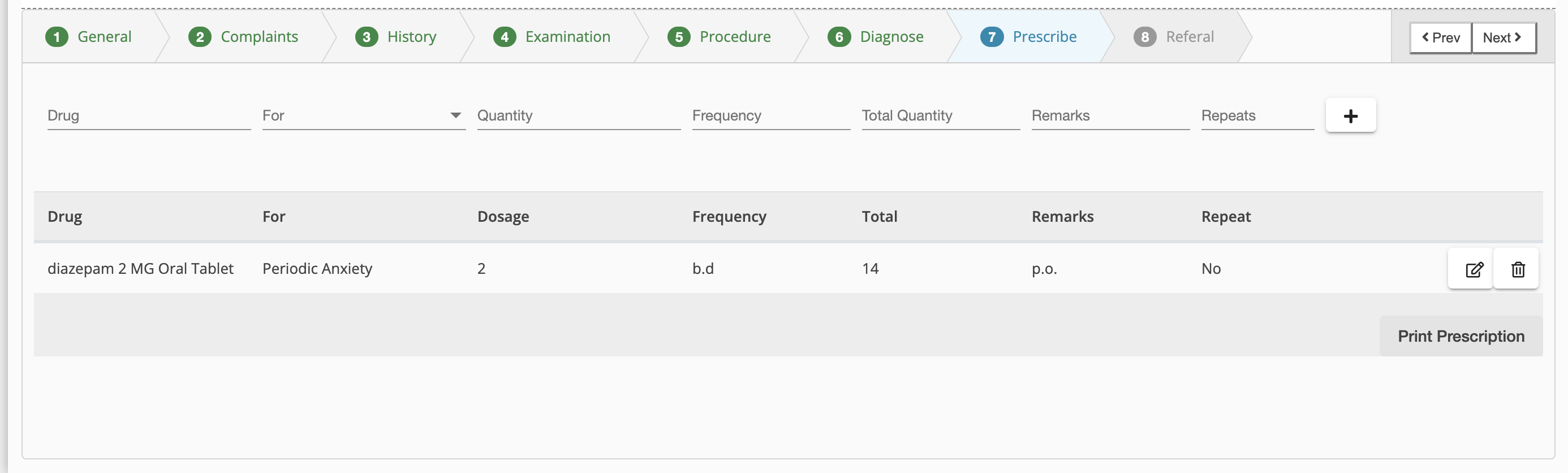
Medications from the RXNorm database can be search via type ahead search, and added as prescription line items. Free-form text can also be added in the Drug field where the required formulation does not exist in the RxNorm database.
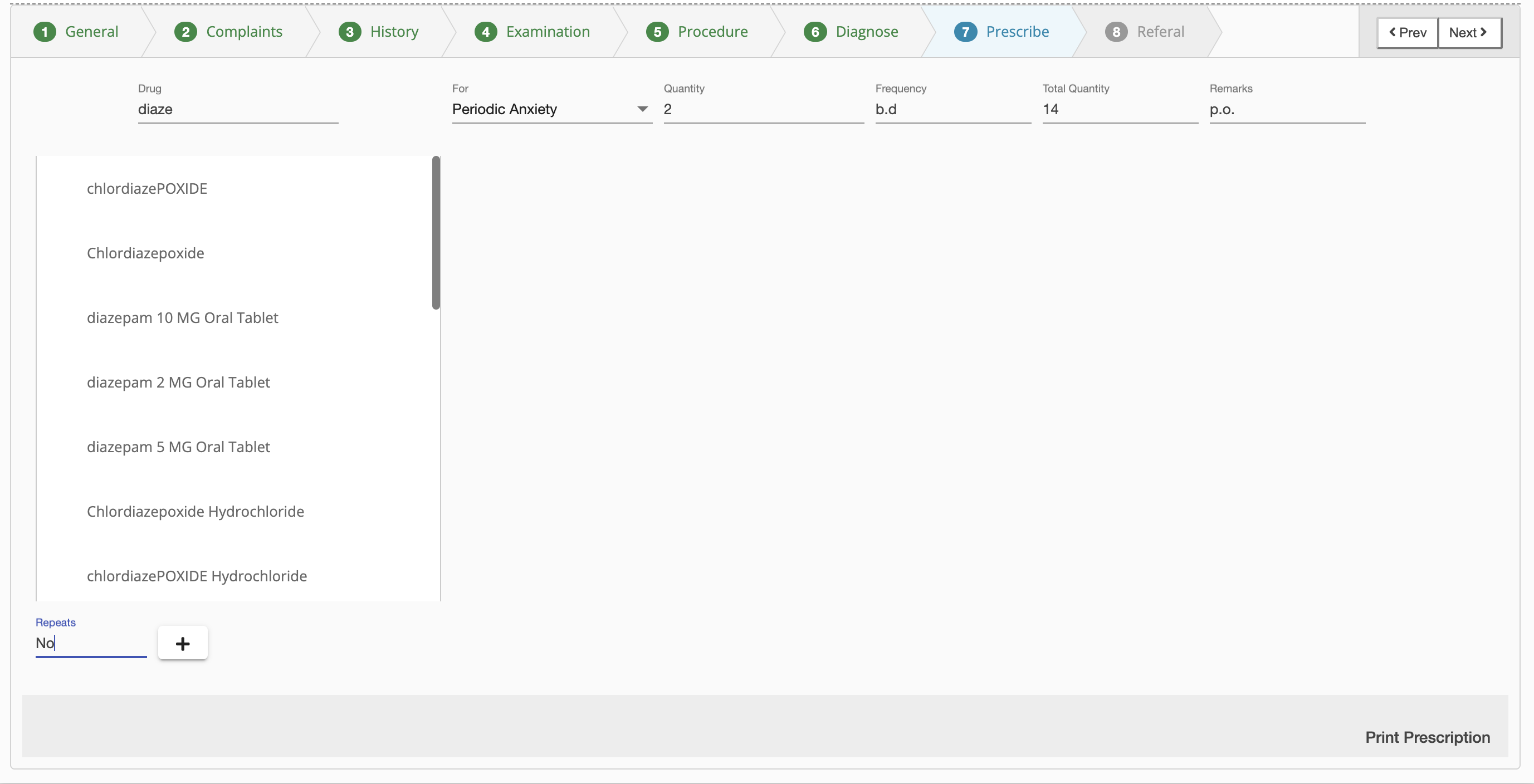
The completed prescription record can be printed and issued to the patient once it has been stamped and signed by the issuing practitioner. The prescription pdf will be pre-populated with the issuers and patient details.
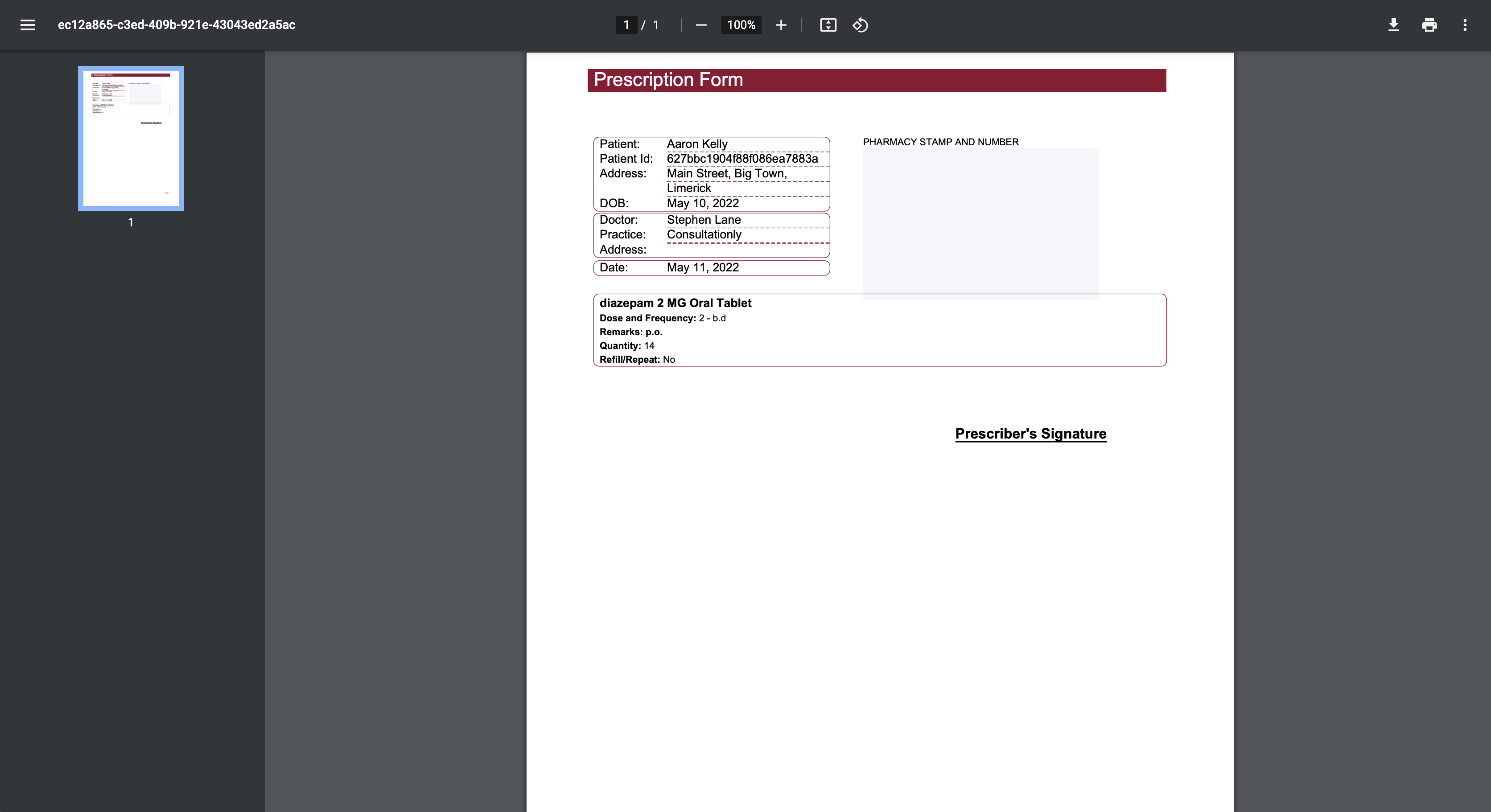
Referral
The referral step is used to record and send referrals to onward services.
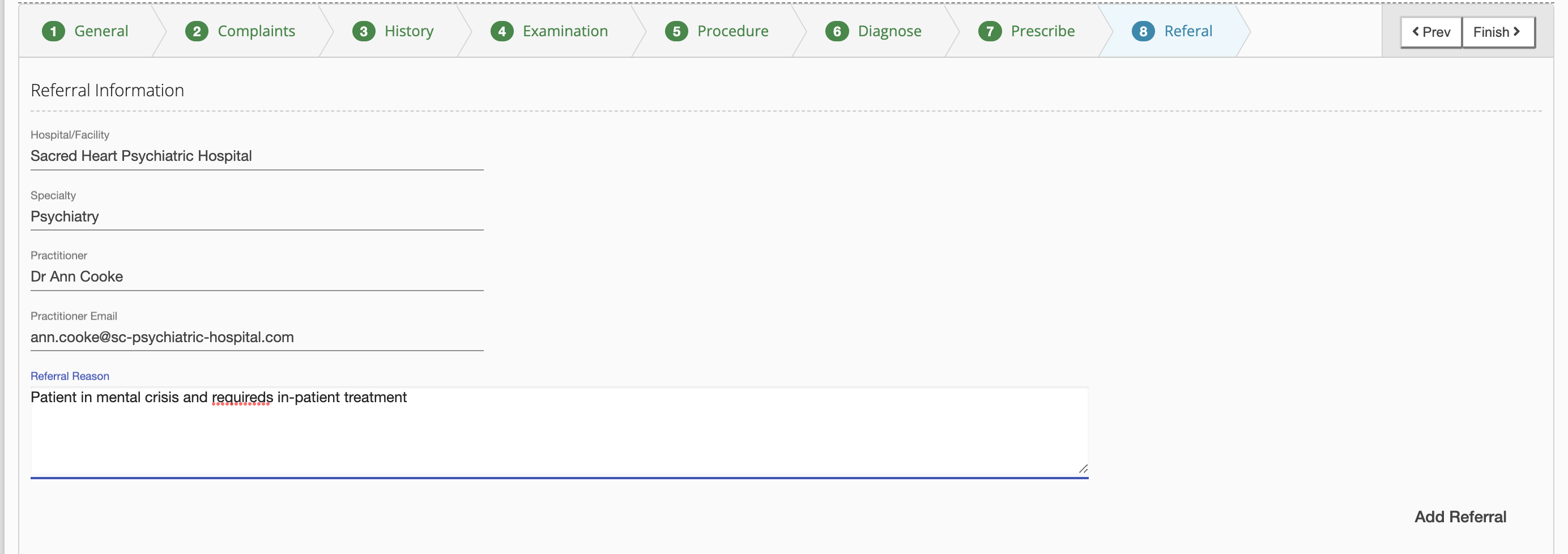
Once a referral has been added, there are various options for either printing it as pdf, or sending it as an email attachment.

Clicking the create pdf option, will create a pre-filled referral letter with details of the referral, referrer, patient, and patient history. Some of the details in the data that pre-filled is retrieved from the Organization Settings which can be added or modified in the Admin menu.
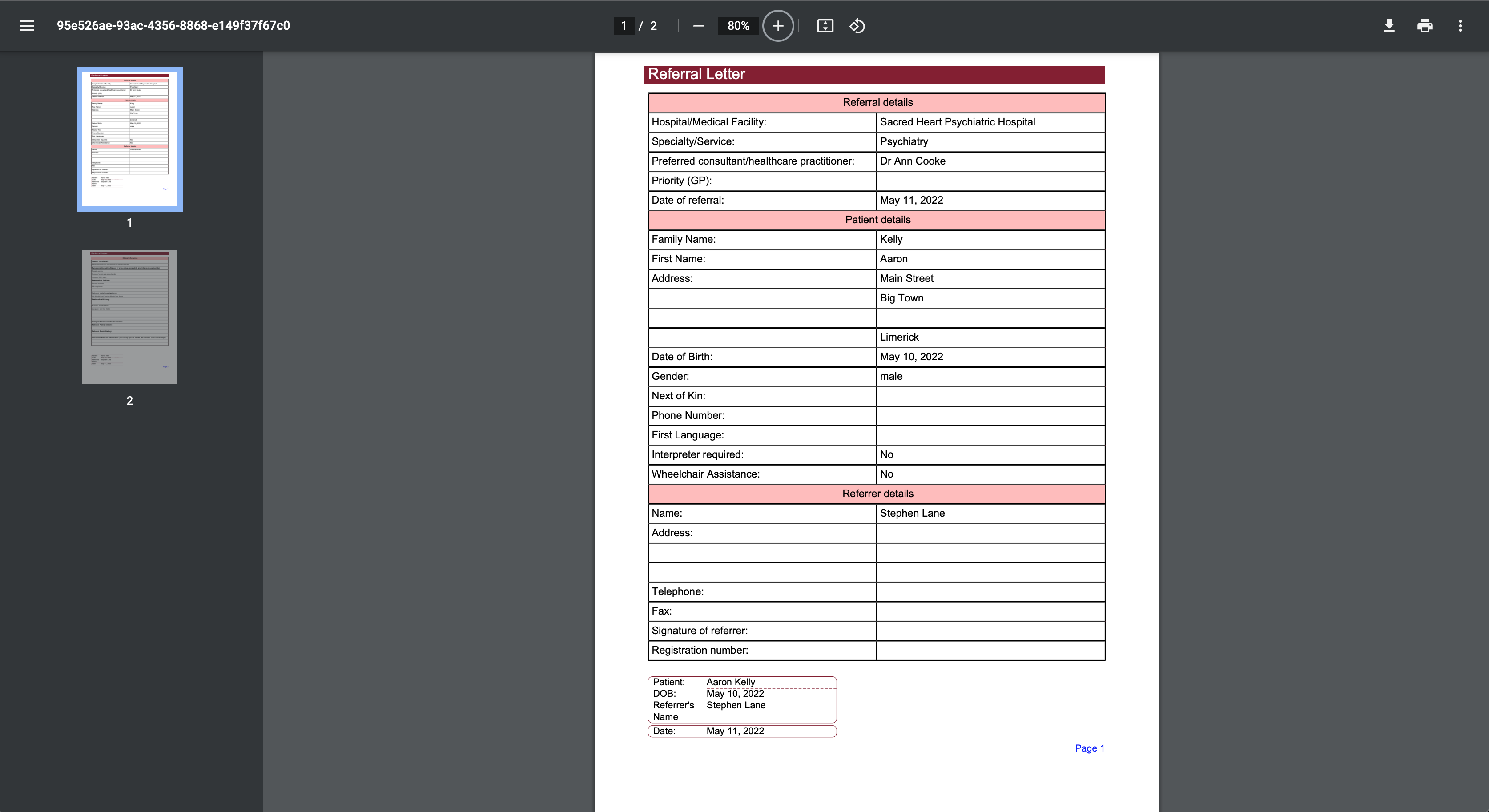
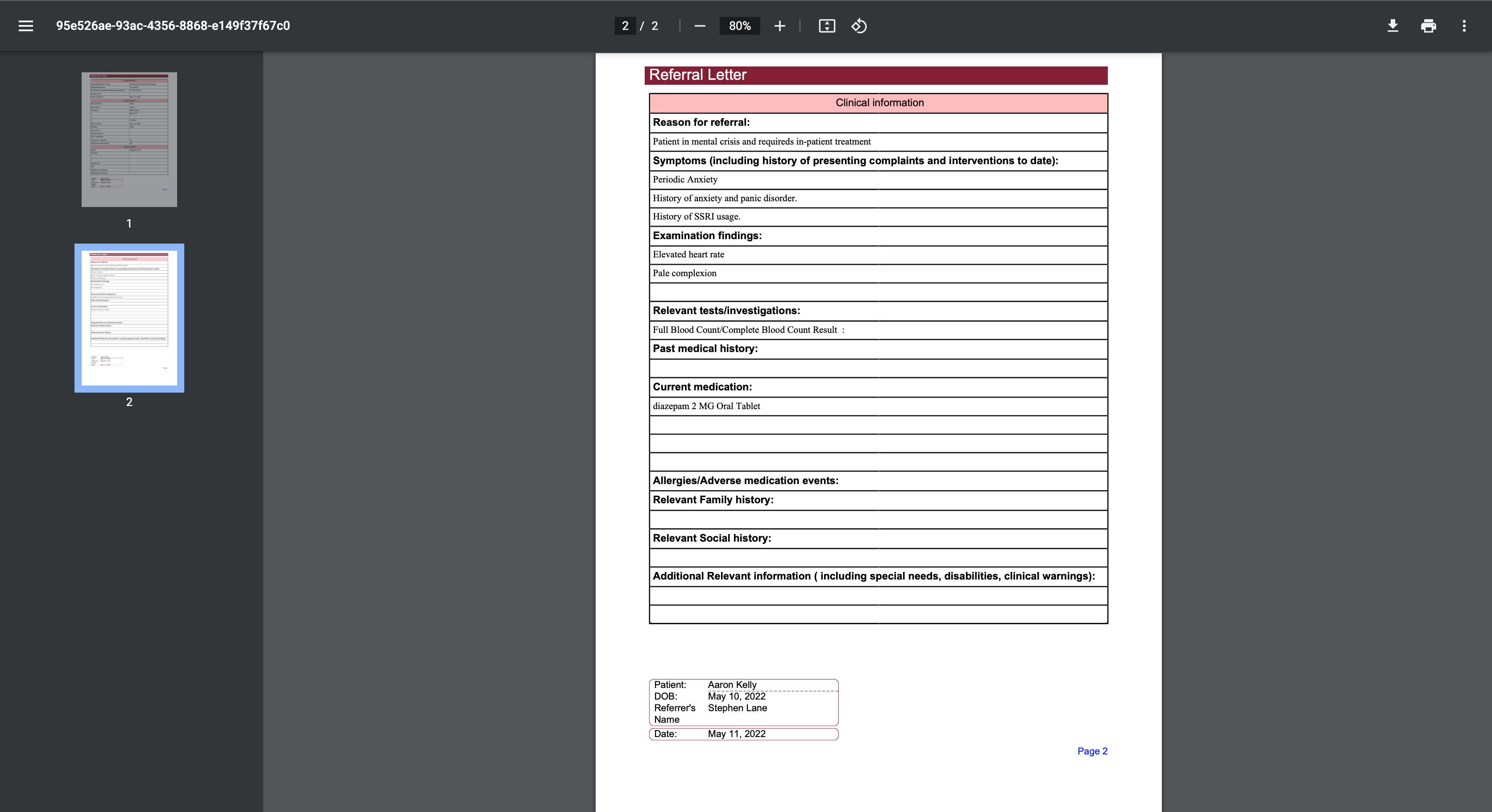
This pdf can be printed and mailed or issued to the patient. Or it can be directly emailed as an attachment to the practitioner email address that was recorded int he referral.

Once the Email Referral button is clicked, the referral is immediately emailed to the receiving practitioner.